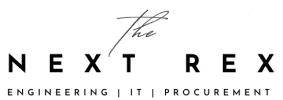Foreword: Basics and outlook
The checklist first treats some basics that the pros should be quite clear (so do not turn your eyes and close articles at Tip 1), but is quickly a bit more complex and requires at least basic knowledge, and even beginners should cope well with the instructions. Who wants to know more, should the absolutely fantastic – but also very profound – contribution of our user RalphS ” Network Basics – What is what in the TCP-IP network? ” And the links further around TCP / IP, IP addresses, subnet mask and Co. read. His contribution makes for more understanding in the optimization, but also in troubleshooting. At this point a big thank you to RalphS for his indispensable advice.
Before vs. After: what’s the use?
First of all, you should determine the current state before venturing to optimize your router or connected network devices. First I would recommend the tool NetStress , which is installed on two PCs in the same network and measures the bandwidth between the router and both clients.
The speed should give you a good idea of your network performance. After each step, such as changing the channel or changing the position of the router, you should re-test. To test the internet speed , tools like www.speedtest.net and also the download servers of WinFuture.de help . Combined, you get a good overall impression of whether your changes also affect the Internet speed.
But do not be fooled by the marketing illusory world and do not be surprised by the often low results of the test results: Even if router manufacturers often promise values over 300 Mbit (or even over 1000 Mbit) via WLAN, the reality is far from it. These are theoretical values that can be nullified by the smallest disturbance (see below). But this is exactly where we will start with the following tips and paragraphs.
Router choice: decisive
First of all, you should question your current router and replace it in case of emergency: The WLAN routers or DSL modems of Germany’s major providers such as Deutsche Telekom, Vodafone or 1 & 1 are truly mostly “hit & miss”.
The telecom router was preserved as a DSL modem, but then I landed last year at Apple’s AirPort Extreme with 802.11ac, which in many tests in terms of range, signal strength / reliability and speed landed in the top ranking. Through the concrete wall, the signal strength is now no longer weakened by up to 95%, but only by 10%. I surf and transfer all data on the ground floor in the home network with almost full bandwidth.
As you can see, the choice of router is crucial and you should not be saving it in the wrong place. However, finding the right router is not always easy. Asus’ devices, such as the RT-AC66U “reinforced concrete killer ” or Netgear’s Nighthawk series, are in a class of its own.
Determine the best router position
A tool that I have been using for years as the basis for optimal router performance: Ekahau Heatmapper . The small program creates a Wi-Fi heatmap of your home or office, where you can quickly see where Wi-Fi reception is strong – and where the data radiation does not arrive.
Start the tool and walk with your laptop once completely through house – in all corners of each room. Do not leave anything out. After a short time you know where the connection is good (green) and where bad (red). Now place the router in a new, more central location, or switch from 2.4 GHz to 5 GHz (or vice versa).If the location change of the router with you, for example due to structural conditions, not so easy to be possible, I recommend a WLAN repeater from our price comparison, in order to improve the reception in general and so reach the places that previously had little or no reception had.
Also make sure that the antenna of the router (if it has one) is correctly aligned: If the router and all your devices are on one floor, make the antennas better vertical. If, on the other hand, it is necessary to communicate over several floors, a higher data transmission and better area coverage is achieved by the horizontal alignment of the antennas. In addition, the router should be located in a central location in your home or dwelling and should not sit directly on a concrete / cement wall with thick iron bracing or next to a fireplace. Even water (yes, even people due to the high water content) brakes Wi-Fi properly. But even wood, plants, glass and even the weather can lead to temporary disturbances.
Some routers can also limit the signal strength, which you should necessarily control with an insufficient bandwidth: For example, in Netgear routers this is called Transmit Power Control and is more likely to be found in the slightly better variants. With AVMs Fritz box the function is called maximum transmission power and can be found in the category WLAN / radio channel.With some speed haven routers you should look around for transmit power . This setting should always be set to 100% or high to better penetrate walls or other obstacles.
Change frequency band: 2.4 GHz or 5 GHz?
With the introduction of the WLAN radio band at 5 GHz, users have already for some years an alternative to the age-old frequency band 2.4 GHz: But 5 GHz does not mean straight away that you will achieve significantly higher transmission rates from one day to the next.First of all, you need to be aware of the differences:
- 2.4 GHz: Higher range at lower transmission speed
- 5 GHz: Lower range with higher transmission speed.
The higher the frequency, the more inefficient the penetration of walls, floors or other objects. So keep in mind that the above mentioned features are only valid in theory and have to be tested in your household. Because: The “new” band was introduced, among other things, because in conurbations more and more wireless stations (routers) and receivers (devices such as your PCs, smartphones and Co.) share the same band. This overlay leads to interference and low transmission rates. In theory, while 2.4 GHz may have a longer range, it can be much more unstable than 5 GHz by overlaying dozens of devices – even over long distances.
In plain language, this means that you should first find out whether there is a particularly high number of disturbing factors on the 2.4 GHz band in your neighborhood or in your house. These include:
- Numerous other devices (smartphones, televisions, PCs, etc.) that spark on 2.4 GHz
- Many classic wireless phones or baby monitors
- Garage door openers or other smart home devices
To find out how many stations are on your preferred frequency band, see the next page.Furthermore, if not already active and available at all, we recommend activating the function “Simultaneous Dual Band” (or similar) in your router. This activates both the 2.4 GHz and 5 GHz bands in parallel, doubling the available range.
Decisive channel choice
In your router configuration, you may have stumbled upon the word “channel”, which was mostly set to Auto. The temptation is to change the channel with a lame Wi-Fi and hope that the data will whiz through the line wonderfully fast. Before you do that, you should first understand what a “channel” is: All Wi-Fi up to and including 802.11n spark on the frequencies 2400 to 2500 MHz. Within this 100 MHz, there are 14 channels, each with a difference of 20 MHz spark between each other. The bill is obviously not on, which is why numerous channels (about 1 + 2) overlap.
From 802.11n and 802.11ac, a channel overload in the 5 GHz range is much less common, as it offers 23 channels that are less likely to get in the way. The more modern routers are in circulation and the more 802.11 b / g / n or its 2.4 GHz radio standard are sent to retirement, the less often we have to switch between channels.
Most routers scan the available channels before first use and decide where “the least is going”. Unfortunately not all devices do that – and certainly not always reliable! In addition, over time, new devices may pile up in the vicinity overlying a channel. Not all routers adapt dynamically to this new traffic situation, so manual choice can be critical to the war effort:
inSSIDer shows which channels are still free. To do this, open the network tab and click on the channel header to sort the list by channels. This will tell you immediately which channel is the least stressed. Since the channels often overlap (see below), it is recommended to use either channels 1, 6 or 11. The so-called Link Score tells you on a scale from 0 to 100, how strong the selected network is. The score is determined by signal strength, channel strength and the number of overlapping channels.
In my example, I quickly realized with the help of the programs that several receivers share Channel 6. The routers of my neighbors probably had similar ideas to mine. With the small number of devices, however, this represents a measurable problem only at peak times (eg Prime Internet surfing time in the evening from 8 pm to 11 pm). Nevertheless, switching to and switching to the 5 GHz band helped with up to 1300 Mbit (theoretically). And this is exactly what you should do: choose the least used channel and select it in the router configuration. Here you will usually also be able to select a higher frequency bandwidth, such as 40 or 100 MHz, per channel: This means that one channel has a wider frequency (eg 40 MHz vs. 20 MHz at 2.4 GHz or even over 100 MHz at 5 GHz bands) and possibly a higher data throughput rate is achieved.
But beware, this will spark your router into another channel into it, so you should take a look at the above tools at an increased frequency range to make sure not too “wide” to spark and collide with too many channels of the neighbors ,
In the configuration interface of most routers you have the possibility to adjust the channel and the channel width (in MHz) comfortably. Before doing so, however, you should definitely check which channels are superimposed as described above – and then spark on a free or not too busy channel. For example, on Netgear routers: Open www.routerlogin.net, switch to Wireless, under Channel select the evaluated channel – and click Apply.
Some routers like the Fritzbox offer in the configuration menu a chic overview of the channel assignment, which makes the use of additional tools superfluous. These can be found in the configuration menu under WLAN and radio channel.
 Switch off the Green Mode AVM routers
Switch off the Green Mode AVM routers
Power Saving & Green Modes OFF
Some routers, such as newer Fritz boxes, activate on some ports like sometimes the economy mode (“Green Mode”) and drive at a reduced speed. If possible, you should check and switch this off if you need full speed on all ports.
Check cable!
To connect the DSL modem to the router (or repeater / switch), do not use the Ethernet cable that you have kept in your closet for a decade. Quite possibly, that this is only four-wheeled – and so maybe only 100 Mbit lets through. Also check that the cable does not have a “crack” (eg because it has just been pulled through under the carpet and someone is blabbing it every day).
WLAN drivers up to date?
Sounds a bit esoteric at first, but not infrequently I was able to solve Wi-Fi speed brakes or dropouts on new devices (eg the Surface Book Pro or an Alienware Area 51 R2) with the update to the latest driver. Especially with new Wi-Fi chipsets, it is not uncommon that the drivers are not yet mature. Unfortunately, the look in Windows Update is not always enough, because Microsoft does not always distribute the very latest drivers. Better you identify the WLAN driver yourself and look at the manufacturer for more recent versions.
- To do this, open Device Manager and look for the Wi-Fi adapter in the Network Adapter category. In the example this is a Broadcom adapter.
- In this case, we usually find a new version at the manufacturer or, if you do not find it there, you can also look in the optional Windows updates for newer drivers.
- The installation is done via the device manager. Click on Update in the Driver tab and select the INF file of the dubbed driver – done!
The TCP / IP system of Windows is a critical part of network and Internet communication. If your network connection does not run at full speed overnight, or if you often see the hated yellow exclamation mark on the Wi-Fi icon in the tray, you should reset the TCP / IP stack.
To do this, right-click the start button, and then click Command Prompt (Administrator). Now enter the command ‘netsh int ip reset’. Confirm with Enter and restart the PC.
If nothing helps, back to the cable
Even with visual contact with the router, there are now and then problems in the utilization of the full 100 Mbit of my telecom line. Since I do not mind at work (here I do not even use a fraction of the bandwidth), but when playing or 4K streaming on the gaming PC but sometimes can interfere, I have this directly connected via Gigabit Ethernet to the router. There is no interference and constant data rates here. Say: If you rely on 100% data throughput, there is still no way around the cable.
Quicktipp to the end: DSL connection lame? A reset could help!
If, according to speedtest.net, instead of 100 or 50 Mbit, only a fraction of the time comes through the line, this may not be due to your network connection. Last but not least, if the speed suffers permanently and none of the other measures in this article work, it will help to reset and reconfigure the line.
This can be conveniently applied for on the hotline and takes about 2 minutes. In any case, execute a traceroute (Windows command line command tracert) to your host, such as www.telekom.de or www.1und1.de. If one of the target networks is not available, this usually helps the customer support. Even a simple restart of the router can sometimes help.
Outlook – series of articles
That was only the beginning! In this article we have created the basics of Wi-Fi & Router Optimization and Configuration. In the next part of the series (coming soon!), We’ll look at even deeper ways to optimize network connectivity and explore ways to optimize other routers and problem-solving techniques. Questions, comments and ideas are welcome via the comment function under this article.