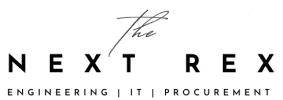Transferring website might be an issue in iPage, since they are bit different from other hosting service provider. Since most of the hosting service provider use cPannel but iPage uses VDesk. Although the method of website transfer is given by iPage in their official website under “Knowledge Base” but most of the methods are showing errors either due to the backup size or some other server issue however, you can have hassle free file backup and restore and shift your site to new iPage account in $150. IPage will charge you $150 and they will take care of everything, you have to sit back and relax while they will handle all the technicalities, they will transfer your ftp, your SQL databases and your mail server.
However, if you don’t want to spend $150 or are on low on budget you can do it yourself, its simple and easy if you know just the right method to do so. We did our transferring manually therefore, we will share our experience and tell our readers which method is working and what difficulties they might face in other methods, because uploading or downloading a big file from ftp is time consuming and if something happens then you have to start from zero.
First we will be sharing the best way to transfer your site, then we will tell you the drawback in other methods and their limitation.
There are three types of transferring that you might be looking for.
- From iPage to iPage account transfer
- From iPage to other hosting account transfer
- From other hosting to iPage account transfer
There are three simple steps that you need to follow in all three cases however, methods might be different for all the cases.
- Backup and download your account
- Back and download your FTP account
- Backup and download your SQL database
- Backup and download your mail server
- Upload/Restore your backup in your new account
- Upload/Restore your ftp account
- Upload/Restore your SQL database
- Upload/Restore your mail server
- Point your domain to your website folder
Backup and Download Your account
Account Backup – FTP Account Backup
iPage give you three ways to backup your accounts.
- Backup via FTP
- Backup via Backup and Restore
- Backup via Archive (ZIP)
Backup via FTP Account
This method is the most effective, 100% guarantee working one but time consuming one. There are two ways to backup your FTP account
Download all files in your FTP, you might be needing a FTP software in this case, there are two software’s commonly uses 1) GLOBAL SCAPE CuteFTP Professional and 2) FileZilla, among the two we personally recommend GLOBAL SCAPE CuteFTP Professional. If you are opting for this method then make sure you have plenty of time. My 2.36 GB took like two days to download. Since these scripts are small and you have thousands of small files therefore transfer rate is extremely slow, even if there is a file transfer of 1 KB there is delay of few seconds before the transfer of next file starts.
Backup via Backup and Restore
This method “Backup via Backup and Restore” is far more easy and faster then backup via ftp account, all you have to do is just download you recent backup. You need to check the files/folder you want to download and click “Download in ZIP Archive” and that’s all, now sit back and relax for couple of hours while the backup is being downloaded on your computer. Unfortunately there are few restrictions, 1) You will face some errors if you try and download large files, particularly files exceeding 100 MB. 2) This option is paid, you need to buy backup and restore service from iPage if its not already included in your plan, since The Next Rex uses WordPress Essential hosting from iPage therefore, backup and restore feature was already included in our plan. You can purchase it for $ 12.95/year if you want or you can upgrade to WordPress Essential hosting by iPage for $36/year, another cheap way is to buy their upgrade for a month and utilize all their good service such as SSD drive and site backup and restore for 3$ for just only one month.


Backup via Archive (ZIP)
Backup and download your SQL database
Backup and download your mail server
Upload/Restore your backup in your new account
Upload/Restore your ftp account
Upload/Restore your SQL database
Upload/Restore your mail server
Point your domain to your website folder
And your website transfer is complete 🙂