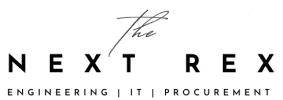Tip 1: View and switch off telemetry detection
Security is and remains one of the big topics of Windows 10 . Microsoft has responded after the first criticism and hides since the first Creators update already during installation the most important privacy settings , so you can see these or not overlooked.
Probably the most controversial point is the detection of telemetry . These data include the anonymous analysis of the user’s PC. This Microsoft wants to collect information that is used to improve the operating system.Although the Spring Creators update from April 2018 provides a simple way to view or disable them via the settings, you will have to go detour through Group Policy (only available on Windows 10 Pro) or the registry.
About the settings (from Spring Creators Update)
In the Windows settings is (from version 1803 ) in privacy dewr point “Diagnosis and Feedback” to find, there is then the diagnostic data display, this can be activated here:
This tells you what data the operating system is currently collecting, using a separate application called the Diagnostic Data Viewer. This is transparent, but rather boring and complicated for the average mortal.
If you do not want to collect the diagnostic data, you can prevent it with a simple slider and / or remove previously collected information.
About Group Policy
(Windows 10 Pro only)
- First of all, the Start menu is open, this can be done either via the Windows icon in the lower left corner or the Windows key.
- Then type in gpedit.msc , right-click on the associated program icon and start it as administrator:
- In the appearing editor, look for the following path:
Computer Configuration -> Administrative Templates -> Windows Components -> Data Collection and Pre-Release Versions.
- In the window on the right side you can find the item “Allow telemetry” (second from the top), you can double click on it:
- In the window that opens, you finally turn left to “Disabled” and confirm or accept the change.
registry
- Again, the path leads first to the start menu, either via the Windows icon in the lower left corner or the Windows key.
- Then type in regedit , right click on the corresponding program icon and start it as administrator:
- Find the following path:
HKEY_LOCAL_MACHINE -> SOFTWARE -> Policies -> Microsoft -> Windows -> DataCollection
- Click on DataCollection with the right mouse button, select “New” and create the entry AllowTelemetry via “New DWORD Value (32 Bit)”:
- Double-click AllowTelemetry.
- With AllowTelemetry a total of four values can be entered, more precisely the numbers 0-3. They are used for the operating system and pre-installed apps, not for downloaded apps (UWP and x86).
They mean:
- Value 0: Minimal data is transferred, including, if set in the respective applications, Malicious Software Removal Tool (MSRT) and Windows Defender. Value 0 is only possible with enterprise and education systems.
- Value 1: In addition to the value 0 settings, a few diagnostic data such as device and compatibility information are transmitted.
- Value 2: Additional usage and performance data will be sent to Windows, Windows Server, System Center and Apps.
- Value 3: Full telemetry delivery includes advanced diagnostic data, which is also used to solve any problems.
Finally, one can also resort to an external tool that reduces the work, here is especially recommended W10Privacy.
Tip 2: Create System Recovery Point
After rebuilding a system, everyday computer life begins. There are always new software or drivers to install. Something can always go wrong and for this purpose it is advisable to have a Plan B. In the case of an operating system, this means the presence of a system recovery point .
With the help of this point, you can always reset your operating system to this point without having to do a reinstallation. We recommend to create such a backup fairly soon after a new installation.
- To do this, first open the Start menu, which can either be done via the Windows icon in the lower left corner or the Windows key, also the Cortana search leads to the destination.
- Then type in ” recovery point ” (tip: you do not have to type in the word completely, just pay attention to the suggestions) and click on “Create Recovery Point”. This opens a system properties window with an overview of all available drives.
- Here is the system drive to select, which is usually with “(C :)” and “(system)” marked local disk. After that, click on “Configure …”, which is located under the area with the drives:
- There you should click on “Activate Computer Protection” and select the maximum possible memory usage. Recommended here are about two or three percent, which is usually so pre-set. Then you confirm by OK.
- Right after that you should create your first restore point, which is done by “Create”. It opens a small window, where the name is to be entered and by “create” one carries out the process, after successful completion, it is informed.
- Of course, a meaningful name is also recommended.
- If a system recovery is actually necessary, then click on the same point in the Computer Protection tab of the system properties and follow the steps there.If the computer does not start at all, then you can press F8 or Shift + F8 during the boot process, so you get into safe mode and can start the recovery from there.
Tip 3: Show filename extensions and hidden items
Extensions such as .exe, .docx or .dll are no longer displayed by default for a while, Microsoft believes that this simplifies the file system. The same applies to hidden files, these usually affect the system, here Microsoft wants to prevent unintentionally deleting something important.
But in these two cases, as often happens, the opposite of good is well meant. Accordingly, most want to activate both views .
Explorer
The easiest way to do this is via the file explorer : There, in the “View” tab, you will find the corresponding settings or check marks that you should set to see file name extensions and hidden elements.
To the right of this there is a button for options, above this you get (via “View”) to the advanced settings that you once had to search through the control panel. There you can make various refinements, such as “Hide drive letters” or “Start folder window in a separate process”.
Tip 4: Disable lock screen
The lock screen is a handy and necessary thing on a tablet, but there is usually no reason to use it on a desktop PC. With on-board resources or a simple attitude that is not feasible, but we can offer you the next best or -einfachste solution.
Because with a download, you can download a file that performs the required registry change. In the download you will not only find the REG file you need to shut down, but also the ones you need to restore.
If you still want to make the changes manually, you will also find a step-by-step guide during the download. Right this way:
Tip 5: Customize User Account Control
User Account Control (UAC) is an important control tool . Since Windows Vista , but it is also a much-discussed topic, because with Vista it has exaggerated Microsoft with the installation confirmation.
And even today there are many who do not want to confirm each installation individually.Fortunately, Microsoft allows four levels of user account control . And right away: From the lowest level we advise against , because here you turn off any hints. At the very most, this is to be “recommended” by absolute professionals, who have their system 100% under control – and never even one wrong click ;-).
The easiest way to access the user account control settings is to search for the term in the start menu.
There are four settings options here:
- The highest level notifies users of virtually any change relevant to the system. These include important changes, but also trivial as the customization of the screensaver.
- Then comes the default setting of Windows 10, it is certainly a good compromise between security needs and trust in the user or their own abilities. Because here you will only be notified if apps want to make changes to the computer.
- The level below is in principle a cosmetic one. Because it differs, as far as the basic notifications, not from the default setting. Here, the desktop is not dimmed only in a notification. This means that you can still click on all other programs and windows in case of a warning.
- The last level is the “most dangerous”, here one is not informed at any activity, neither during system changes nor during the installation of apps. Applications can go unnoticed in the background, which is why we and even Microsoft strongly advise against it.
Windows 10: These nine settings should be changed first
Tip 6: Change default browser
Anyone rebuilding a system will find only one browser anyway, namely Microsoft Edge. And anyone upgrading from Windows 7 or Windows 8.1 will find that the default browser hasalso been changed to Microsoft Edge.
If you’re reinstalling a browser like Chrome or Firefox , you do not have to do much to change the default application, because there’s usually a request from the program. So you just have to follow the suggested steps.
If you need to change the default browser manually (because you have decided to use a different browser), you have to make the corresponding change in the settings. This is not difficult in the meantime, because you can find the point where you expect it, namely in the area for apps.
- Specifically, you first click on the gear icon in the start menu and then go to “Apps”. On the left you will find as a second point from above “standard apps”:
- In the main window, an overview with various standard applications now appears, where the field for web browsers can be found at the bottom:
- Click on the browser icon and select the desired application.
That’s it, the set browser will open automatically if you click on a link somewhere.
Tip 7: Delete Windows.old
On the system drive (eg C: \) is often a Windows.old called folder to find. This serves to restore a previous version of the operating system if necessary. On the one hand, this can be a “big” OS version, ie Windows 7 or Windows 8 , but on the other hand, it can also be a feature update. (Windows Anniversary Update, Creators Update, etc.)
In both cases, all required data will end up in the Windows.old folder. However, this can only be easily deleted via the Explorer in the rarest cases. This is how it works:
settings
- For Windows 10 users, therefore, the first port of call should be the settings. These are best reached via the gear in the lower left corner of the Start menu.
- In the overview click on System and look in the left menu column the point memory, this is the fourth from above:
- There you will get an overview of the drives and partitions on the right. Underneath is the “memory optimization”. The slider activates the automatic freeing of the memory space, which mainly affects temporary files.
- Now click on “Change storage space” and scroll down.
- There you will find a point “Deletes previous versions of Windows” and click on “Clean up now”.
control Panel
- It may happen that the Windows.old folder is more persistent than was hoped and can not be deleted. One way to delete it anyway is via Disk Cleanup of the old Control Panel.
- It is also relatively difficult to locate these via the control panel, but it is much easier to search for “Disk Cleanup” in the start menu, because the desired result comes after just a few letters.
- The Disk Cleanup is best done as an administrator, which is by right-click:
- Now select the drive that contains the Windows.old folder, which should normally be C :.
- The application now performs a brief calculation of how much space can be freed:
- Afterwards, a slightly larger window opens, where you can choose what to delete. There you can click on all boxes, but at least those who have to do with Windows installation (s). After confirmation, it should work to clear the Windows.old folder and generally free up more memory.
Who does not find such a folder on his computer or this is empty should not be surprised, because usually this will be automatically deleted after one month.
Tip 8: Quick shutdown
Those who come from an older version of Windows, will quickly find as one of the biggest improvements: Windows 10 starts compared to its predecessors surprisingly fast.
However, shutting down or rebooting can sometimes take a perceived eternity.
This has to do with the fact that with Windows 10 a rather long time is preset, until an application is terminated automatically or forced. Thus, programs that are still open and have forgotten to close will slow down shutdown for longer than necessary. Of course you can change that.
- First, start the registry editor as administrator, as usual best by typing ” regedit ” in the start menu and pressing the right mouse button when opening the program.
- Now navigate via the menu in the left column to the following path:
HKEY_LOCAL_MACHINE -> SYSTEM -> CurrentControlSet -> Control
- In the right part of the window, double-click on ” WaitToKillServiceTimeout “:
- A window opens for editing. In the field for value, instead of 5000, it is best to set 2000.That’s the milliseconds – that’s two seconds. It is not recommended to go below 2000 because you should allow the system enough time to properly shut down applications.
- Now look for the following path:
HKEY_CURRENT_USER -> Control Panel -> Desktop
- Right-click on “Desktop”, select “New” and “String” (this will be done three times in the next steps).
- This new value is called ” WaitToKillAppTimeOut ” and also enters 2000 here:
- The second newly created string is called ” HungAppTimeout ” and sets the value to 2000 as well:
- The third entry is called ” AutoEndTasks “, which should be set to a value of 1:
Tip on the edge: Who is not completely sure with changes in the Registry of its thing, should make before all interventions by right click and “exporting” a backup copy of the respective folder.
Tip 9: Optimize performance
Small changes that may have a big impact: this can be used to rewrite the settings that you can see in the system properties related to visual effects , memory usage, and the like.Ä. Can make. There are also various tools in the network, but ultimately they do nothing other than make the changes described in this tip and repackage them in their own interface. It’s not a big science right now either, we’ll show you how it works.
- To do this type in sysdm.cpl in the start menu and run it again as an administrator by right-clicking:
- In System Properties window, go to the Advanced tab (middle) and select the settings for the top entry for Performance.
- In the first (left) can adjust the visual effects, here you can leave the system to an automatic selection, optimal performance or presentation set or even choose which effects you want to see.
- Now you go to the middle tab “Advanced”, where you can choose mainly two settings.
- Background services: If you frequently send print jobs, perform backups, or have other background activities, you should select this setting.
- Programs: This is the default option, here processor resources are preferably assigned to foreground applications.
That’s it with our tips on “Mandatory” settings. Have we forgotten something or do you have an insider tip? Share it with us! This is of course best on the comment function, we look forward to your feedback.