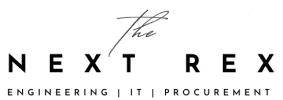How to Install WordPress Plugins
Before you learn how to install WordPress plugins, you have to install WordPress first on your device. It may be your laptop, notebook, netbook, tablet or some other mobile device. Because, just in case you didn’t know yet, these plugins would be very useful when you are trying to embed slideshows, galleries or video clips into your blog entries. Very useful? Surely.
It helped a lot that there are several free plugins found on WordPress. They come handy while you are still testing how to install WordPress plugins. Some of them come off as tools for beta-testing. Others serve as a valuable asset to the blog depending on which apps fit your vision of a blog. Let this step-by-step guide serve as your go-to article for learning how to install WordPress plugins.
First you have to go to your Dashboard. By this time, you have used the “Posts” button and the “Media” button. Scan further down and you’d see the button “Plugins”. Click it. It’s the best sneak peek to learn how to install WordPress plugins. And most of them are the freebies. Some of them show up with the buttons that say “Install Now”. They stick out visibly enough for you to click accidentally. And you don’t have to do that.
Below the “Plugins” button, you’d see “Add New”. Some techies understand that instruction better as Plugins >> Add New. Click that before accidentally clicking any of the “Install Now” buttons. Some of the first plugins that would show up would be the social media sharing plugins. If you want to learn how to install WordPress plugins of the particular type, and you already have a plugin type, type its name on the Search box. It’s on the upper right top side of the WordPress Dashboard.
Usually a plugin would get installed right in front of your eyes. Wait for it to finish. You know it’s done once you see the button that says “Activate Plugin”. Don’t install another plugin first while in the middle of activating the previous plugin. Just to be sure not to freeze your screen. Or end up both the plugin installation and plugin activation stuck when it shouldn’t be. Here you are. Trying to learn how to install WordPress plugins. And you don’t want to ruin that experience by rushing things up by installing and activating at the same time.
For paid plugins, you will not see them at the WordPress directory. Chances are you have downloaded them in the past and expect them in your WordPress directory. It doesn’t work that way. This is also why the button labeled “Upload” is also seen beside the “Add Plugins” sign. You may have purchased them from some online shop peddling software plugins. They don’t have the .exe file extension. You will get it with the file extension .zip.
You have to check out first if it’s compatible with WordPress. The usual misconception about CMS plugins is that it can work in any CMS platform. Because one plugin that worked well for Blogspot or Joomla may not exactly be effective for WordPress. So never underestimate the power of reading the fine print. It will save you a lot of trouble in learning how to install WordPress plugins. You also should read terms and conditions or some other similar document provided by WordPress that could affect activation. Some problems are not always due to lag time. There are times that the fine print has some words to warn you again. You didn’t want to risk your blog due to plugin errors, right?
Now that you have the .zip file as compatible with WordPress, you may have it uploaded on the plugins’ page of your WordPress Dashboard.