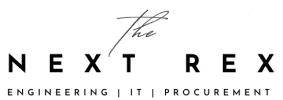How to Customize WordPress Themes
Ever felt intimidated to learn how to customize WordPress themes or sites? Chances are the first things that came to mind are how to tinker with the code. You only get to see them whenever you press F12 accidentally. If you have advanced skills in coding and networking, chances are you know what to do upon seeing those codes. Adjust whatever affects the overall look of your blog or ignore it.
But what if you just recently joined WordPress? You don’t have to fear those codes. There is a reason why courses are often found in universities and colleges regarding computer science. Because one day, you have to do the troubleshooting yourself. Before you reach that point, it would be great for you to learn how to customize WordPress themes or sites.
So you have some codes to work with while learning to customize. You don’t have to immediately apply these codes for tweaking online. There is a good reason why working with offline files became convenient for some beginners. Mistakes are unavoidable, sure. But it’s not a convenient alibi too whenever you are beta-testing this code and that code. This is when child themes come into play.
What is a child theme? It’s a theme that you have set aside with its style inherited from another theme. It’s practically the child theme’s parent. You then realize how these internet jargons come to existence. And since you need backup files to set aside, might as well apply this analogy to learning how to customize WordPress themes or sites. In effect, you end up saving the original child theme that you put out of that parent theme and the parent theme itself.
Keeping child themes only become difficult when your OCD tendencies kick in, in case you have them. Why? Because the purpose behind keeping a child theme is to add new functionality. Style changes are possible too. And you end up keeping a parent theme handy in the background to check some comparisons. You may not upload the child theme (in between updates and tweaks) and the parent theme at the same time. But keeping both will help in comparing results after the upload.
On the other hand, focusing on tweaks applied on child themes would be highly recommended. You have to avoid applying tweaks on the parent theme accidentally. In that way you end up confusing yourself. Which is the child theme? Which is the parent theme? You can’t tell if certain tweaks got saved on the parent theme too. Check on the parent theme only after 4 or 5 tweaks on the child theme. You have this theme to keep until it’s perfect. Or at least if it reached your ideal view of a blog.
The best way to label your files is by naming the child theme after the parent theme. Like for example, your parent theme’s name is Trump. Name your child theme as Trump-child. This way, you can tell them apart. The file name suggestion Trump Jr would also work. It’s up to you. It’s a way to remember early steps in learning how to customize WordPress themes or sites.
Put the files in a separate folder. The parent theme in a folder and the child theme folder in a separate folder. Just to avoid confusion. Have a .css file with the file name “style”. If you have worked with a text editor for your WordPress site, this may be familiar territory to you by now.
Being a relatively new file, it will contain generic information. You need to change the Template line though. Being a child theme, you need to change that Template line in a way that shows the parent theme’s name. So you may use “Trump” again to emphasize the connection between the new file to the child theme and the parent theme. So make it official by applying this code:
@import url(“…/trump/style.css
Save it until you see it ready for the WordPress installation. You may receive occasional assistance from your web host (Hostgator, Bluehost, Udder, etc.). But it still pays to learn coding on your own when you’re under time pressure. If you have an FTP program that can be connected to your web host, much better. FTP programs that are connected to WordPress makes the installation easier. Go to your WordPress Dashboard [wp-content/themes/folder] and upload the child theme that you have created. You then realize the point of attaching a “child” suffix to your child theme. So you don’t confuse it with the rest of the themes saved in your Dashboard.
Why do you have upload the child theme to the Dashboard? It’s the preferred option when you need to edit the theme. Remember the generic information saved in your child theme? You can adjust it online through the WordPress Dashboard. It’s the online phase of learning how to customize WordPress themes and sites. Go to your style.css file in the child theme and edit away. Beta-testing real-time is best done while tinkering with your child theme. Very convenient when there is a preview button for you to use.
Tinkering your style.css code means having a hand in changing font style and size on your site. You’re not stuck on Calibri or Times New Roman. You just need to put the right code to display content on your blog in Comic Sans font. (Tacky font. But for sure, you have a better suggestion.) Copperplate Gothic gives your blog a uber-serious look especially when laid out in a sea of navy blue, charcoal grey or some other dark shade. You can go safe though by Palatino. And since the topic of shades was already mentioned, yes. You have the power to tweak color schemes on your child theme too with the help of style.css. It’s one of the first files tweaked when you’re in the middle of learning how to customize WordPress themes or sites.
You want your blog to be navigable too without going too complicated in the blog one childlayout. That can also be adjusted in the style.css upload that you made. From the layout to the color scheme to the image sequencing or gallery displayed, these online tasks get easier the moment you pour in enough time and effort to learn how to customize WordPress themes or sites.
Perhaps the best take-away for you to learn how to customize WordPress themes or sites is the opportunity to create more than one child theme. You may have seen certain WordPress themes that come for a price. Imagine learning how to create themes for the sake of selling them. Then again, you will not master how to customize WordPress themes or sites if you don’t have enough time to practice. It all starts on the day you decided to assemble your first child theme for WordPress.
Adding links to your site are highly recommended. Linking your site to your social media sites is the typical reason behind the linkages. On the other hand, you need to create backlinks. It’s good to be one of the backlinks to another website or article link that rakes in the website traffic. But raking in your own brand of website traffic also works when you know how to get the links working on your site.