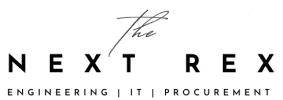steps to double the battery life of your Surface Book Pro.
Increase Battery Life Of Surface Book Pro
1. Avoid Programs That Cause A CPU Overhead
If you do not have a power outlet, avoid programs that cause a lot of CPU and graphics overhead. These include games or multimedia tools such as PhotoShop or Sony Vegas Studio Pro. Tests prove that while playing, for example, the Surface Book Pro lasts just over 2 hours, whereas it only took about 10 hours to work when using Microsoft Office. On a longer flight or train journey, you should think twice about whether you would rather play elaborate 3D games and burn the battery or work for several hours. But games and multimedia applications are not the only battery killers: The most dangerous are the secret power guzzlers, such as the browser Internet Explorer or Chrome. After opening 21 tabs with known news pages, the IE consumes constantly between 20 and 40% of CPU power and 1.3 GB of RAM. Chrome does not look much better. Only Operaand Edge deliver better results thanks to built-in power-saving modes. The result of such a continuous load: The Surface Book went out already after 3.5 hours of constant use.
Also Read: Stardock Has Introduced Groupy For Windows 10
2. Beware Of Power Guzzlers
In order to identify and eliminate further battery recuperators, you can use two Windows on-board tools:
- Energy Report (Windows 7-10): Since time immemorial, Microsoft has “hidden” a so-called energy efficiency analysis in front of its users. This analyzes your laptop over a period of 60 seconds and reveals which drivers, services, settings or processes lead to increased power consumption. The report itself is at first glance quite complex but reveals quite a bit.
To start and interpret it: Open the Start menu and then type cmd. Right-click Command Prompt and select Run as administrator. Now enter the command powercfg / energy in the command line. After the analysis, you will find the report under C: \ Windows \ System32 \ energy-report.html . Ultimately, only three sections are interesting: The areas marked in red often show drivers or connected USB devices that suck in too much power or cannot be put into power-saving mode. The areas marked in yellow indicate processes that cause a particularly high CPU load and thus power consumption. The following applies: If the process is known and not necessary, you should stop it and, if necessary, switch off the autostart (via Task Manager category Autostart). If the process is not known, you should simply google it and, depending on the case, keep it or disable it or uninstall the associated program. Last but not least, it is exciting to see whether your battery can even reach its full capacity or whether it has crept into decay over the months and years of Li-ion cells. The difference between the provided battery capacity and the last complete charge should of course not be too big – otherwise, it’s time for a battery replacement! - Power Saving Overview (Windows 10): In Windows 10, there is the power-saving mode, which can be reached by clicking on the battery icon and reduces app background activities. Incidentally, it also records Windows apps and programs. These can be found by clicking on the battery symbol and settings for mains operation and energy saving and battery.
Also Read: Windows 10 On Snapdragon 835
3. Reduce Screen Brightness And Graphics Performance
Depending on the laptop model, the screen may generate up to 50% of the power consumption. Lowering the brightness is and will remain one of the most effective ways to save battery life: With the Surface Book, the reduction in brightness by 30% already results in a 60-minute longer battery life. You can save even more by using the most energy-efficient graphics card in dual-graphics systems in laptops. Currently the most common are the combinations of Intel HD graphics chips and dedicated NVIDIA graphics chips. Depending on the load, your laptop will switch between the slower Intel and the faster NVIDIA solution. However, this does not happen often enough on the go, so even trivial tasks like watching a movie on the much too powerful NVIDIA card can drain the battery. To solve this, right-click on the desktop, go to the NVIDIA Control Panel, click Manage 3D Settings, and then change the preferred GPU to the integrated solution. In addition, the NVIDIA, Intel, and AMD settings windows provide energy-saving options for almost all mobile GPUs, reducing 3D graphics performance on the go. For NVIDIA, for example, this can be found under Power management mode and in Intel under Graphics options \ Battery operation.
Also Read: Windows Phone Is Officially Dead
4. Select Windows Power Plan
From one Windows version to the next, Microsoft hides its Windows power plans. Under Vista, you could switch between balanced, energy-saving mode and maximum performance directly via the taskbar. With Windows 10, however, the options can only be accessed by right-clicking on the battery icon and power options. That’s a pity because the Plan Energy Saving mode provides slightly reduced background activity and processing power, which in turn helps to improve battery life. On Microsoft’s own hardware such as the Surface Book, these plans are completely hidden.To reactivate it, open the Windows registry by holding down the WINDOWS key and tapping the R key. Then follow the HKEY_LOCAL_MACHINE \ SYSTEM \ CurrentControlSet \ Control \ Power path one after the other and double-click CsEnabled . Now change from 1 to 0 and restart the PC. The renewed call for the above energy options should then bring you to the further austerity plans!
Also Read: New Windows Creators Update set for September release but there is a catch
5. Update Driver
Drivers are not only responsible for the basic functionality of all built-in or plug-in devices such as webcam, graphics card, sound chip or wireless receiver, they also control the energy characteristics. It is therefore always advisable to keep all major device drivers up to date. The drivers are available either directly from the manufacturer’s website, for example, Del or on dedicated driver archives like Station-drivers.com.
Also Read: Windows 10 Creator’s Update coming in September
6. Disable Background Updates (Windows 10)
If you are connected to other PCs in the network, Microsoft updates (eg new Windows builds or minor security patches) are downloaded once and then distributed to the other PCs.Although this saves network traffic, it can also affect battery performance. To turn it off: Open the new Windows settings, then click Update and Security. Next, click on Windows Update, select Advanced Options, Submit Updates, and then set the switch to Off.
Also Read: Thanks to Hackers, Windows 10 price might be reduced
7. Disable GPS & Location Service (Windows 10)
Some apps access your location, which activates the GPS module that may be in use on your ultrabook or tablet. If you do not need the location detection feature, turn it off easily: Open the new settings app as described above, click Privacy, go to Position, and turn Position detection on under Change.
Also Read: Windows 10 three new versions might be released soon
Try these tips and tricks to increase the battery life of your Surface Book.