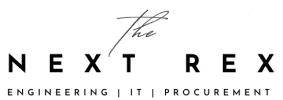Sometimes the unthinkable happens: you forget the password of your own computer! If you have forgotten how your password for Windows 8 or Windows 8.1, read on to find out how you can reset windows password.
Reset Windows Password
Reset password from Microsoft account
If the forgotten access data is not a local user account, but the password of the Microsoft account then, the process is fairly simple. As you would expect, Microsoft provides a password reset feature on a support page. The only prerequisite: The e-mail address of the account must be known. If a phone number is stored, the registration can also be made with a one-time code. On this page, the e-mail address and the corresponding telephone number must be entered. The temporary password is then sent by SMS.
Also Read: Solved: To Set Up personal Hotspot contact carrier
Picture Code
When backing up Windows 8 and Windows 8.1, a picture code can be used. In order to gain access to the computer, a pattern must be traced on an image using this backup method. If you have forgotten this password pattern, Microsoft offers the option to log in under the item “Password” normally by entering access data. If you have a blackout in this regard as well, then follow the next step to reset Windows password.
Also Read:Google Has Published A Vulnerability In Microsoft Edge
Local Windows Account
If a local user has been created during the first login to Windows 8 and 8.1, the corresponding access data can be cracked with emergency tools. The use of required programs to reset your own passwords is completely legal. The Offline NT Password & Registry Editor program can also be used. It is a standard software for such cases. According to the manufacturer, the program is only compatible with Windows 7. Let’s see how to reset Windows 8 and 8.1 passwords.
Also Read:Windows Security Feature Has Been Deliberately Reduced
In the first step, you need access to another computer to download a freeware for password cracking (like the free software Offline NT Password & Registry Editor ).This tool comes in the form of an ISO file and now has to be either burned to a CD or DVD or installed on a USB stick. To create a live CD / DVD, select in Windows 8 (also Windows 7) the context menu with the command “burn disk image”, which pops up after a right-click on the ISO file. To create a bootable USB stick, simply download suitable software (eg UNetbootin ).
Also Read: Creating an account on Google Cloud Platform
After downloading and starting the small program, the corresponding ISO file can be selected by the Offline NT Password & Registry Editor. After that, the tool automatically creates a bootable USB stick.
Start With A CD USB To Reset Windows Password
The PC you want to gain access to must now be rebooted while the created CD is inserted or the USB stick is plugged in. Immediately after switching on, you now want to get into the menu that allows you to select the boot medium. To do this, press the corresponding F key on the keyboard. Depending on the system and motherboard this is either F2, F8, F10 or F12. If you have the appropriate medium (live DVD / CD or USB stick) in the boot order in the first place, you confirm this selection with “Enter”. The computer will now reboot with the corresponding medium.
Also Read: Top 15 Most Influential Video Game Characters by Times
After a successful boot process, the user interface of the program installed on the medium can be seen. Although the user does not expect a graphical user interface, you still do not have to shy away from this method. Even if you have no experience with the text-based editor, here is the procedure step by step to reset windows password:
First, you can simply confirm the first selection with Enter. Alternatively, the program starts after a few seconds even with the internal boot process.
When this process is complete, the program lists all partitions where Windows could be installed. Now you have to select the partition (or hard disk) where the Windows installation is suspected. In most cases, the program automatically selects the right option and displays this selection as a suggestion in parentheses just before the input field. Normally you should be able to continue with this step simply with “1” and Enter.
If you are not sure, there are two ways to find the right Windows partition.
1. Try it on: just select all the partitions offered by the editor bit by bit. If the program does not find a Windows installation, first enter Enter and in the next step enter “q”, which is confirmed again with Enter to return to the selection menu of the partitions.
2. Check: If the proper partition was not found in this way, a Linux live program can help.This can either be installed on a USB stick or on a live DVD / CD. After starting with this medium, you can check on the Linux desktop in File Manager exactly on which partition of the operating system is stored.
Tip: Remember the size of the disk, so you can make the right choice later. This method also helps anyone who has manually changed the location of registry files. If the Windows installation is reliably located on the hard drive, repeat the steps above to select the correct partition. When the correct partition is selected, the program automatically starts to search Windows registry entries. The program follows the normal paths, under which the corresponding entries are made by Windows. In an intermediate step, you confirm that these paths have not been changed.
Already in the next step, the corresponding entry for resetting the passwords can be selected with “1” and Enter. The program will now start searching the “Windows SAM Registry File” for credentials. You can also confirm the subsequent selection with “1” and Enter.
Now all users are listed, which are stored in the “SAM file”. The list also shows if these accounts have admin rights and if they are password protected. Now enter the name of the user you want to reset the password for. In the next step, the program displays some information about the selected user account. So you can see, for example, how many failed attempts when logging in and if the password eventually loses its validity.
Now the decisive step follows: Select “1” one last time and confirm with Enter. Once done, the password of the corresponding user has been deleted! To finish the program properly, tap “!” and confirm again with Enter.
The next step is to confirm that the changes should be written to the hard disk. Confirm this selection with “z” and Enter. The changes are now registered.The program offers you the opportunity to repeat the process. By entering “n” you make the last necessary selection.
It’s almost done: Remove the boot medium (USB stick or DVD / CD) and restart the computer (with CTRL-ALT-DEL, for example). You may need to return the boot order to the starting point as described above. After the start it says: Congratulations, from now on you can log in to Windows without a password.
Also Read: What Are Virtual Machines
We hope you liked this tutorial on reset Windows password. Let us know what else you would like to read!
Also Read: 10 Helpful Resources To Create An eBook